엑셀에서 문자열 텍스트 데이터를 정리를 해야 할 때
업무효율을 200% 올려주는 함수들입니다.
1. TRIM() - 공백 제거
엑셀에서 데이터를 복사해오면 불필요한 공백이 포함될 때가 많이 있습니다. 그럴 때 TRIM() 함수를 사용하면 앞뒤 및 중간에 있는 불필요한 공백을 제거할 수 있습니다.
| A열 (원본 데이터) | B열 (TRIM 적용) |
| " 엑셀 " | =TRIM(A1) → "엑셀" |
| " 데이터 분석. " | =TRIM(A2) → "데이터 분석" |
| " 트림 함수 예제 " | =TRIM(A3) → "트림 함수 예제" |
TRIM() 은 모든 공백을 제거하는 것이 아니라,단어 사이의 공백은 남기고, 앞뒤 공백은 제거합니다.
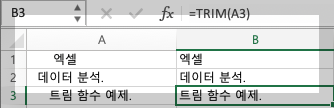
2. LEFT(), RIGHT(), MID() – 특정 문자 추출
문자열에서 특정 부분만 가져오고 싶을 때 LEFT, RIGHT, MID 함수를 사용합니다.
| A열 (원본 데이터) | LEFT() - 왼쪽 | RIGHT() - 오른쪽 | MID() - 중간 |
| "Excel2024" | =LEFT(A2,5) → "Excel" | =RIGHT(A2,4) → "2024" | =MID(A2,6,2) → "20" |
| "Data1234" | =LEFT(A3,4) → "Data" | =RIGHT(A3,4) → "1234" | =MID(A3,5,2) → "12" |
| "분석도구98" | =LEFT(A4,3) → "분석도구" | =RIGHT(A4,2) → "98" | =MID(A4,4,1) → "구" |
LEFT(A2, n) → 왼쪽에서 n개의 문자 추출
RIGHT(A2, n) → 오른쪽에서 n개의 문자 추출
MID(A2, 시작위치, 글자수) → 중간에서 특정 개수만큼 문자 추출
3. SUBSTITUTE() – 특정 문자 바꾸기
SUBSTITUTE() 함수는 문자열에서 특정 단어를 다른 단어로 변경할 때 사용됩니다.
| A열 (원본 데이터) | SUBSTITUTE 적용 |
| "엑셀 기초 엑셀 실무" | =SUBSTITUTE(A2,"엑셀","Excel") → "Excel 기초 Excel 실무" |
| "2024년 03월 05일" | =SUBSTITUTE(A3," ","") → "2024년03월05일" |
| "010-1234-5678" | =SUBSTITUTE(A4,"-","") → "01012345678" |
SUBSTITUTE(A2, "바꿀문자", "새문자")
전화번호, 날짜 형식 변경, 특정 단어 치환 등에 유용
4. CONCATENATE() 또는 TEXTJOIN() – 여러 셀 데이터 합치기
여러 개의 셀 값을 하나로 합치려면 CONCATENATE() 또는 TEXTJOIN() 함수를 사용합니다.
예제 1 – CONCATENATE() 사용
| A열 | B열 | C열 | 결과 (CONCATENATE) |
| "홍길동" | "2024" | "서울" | =CONCATENATE(A2,"-",B2,"-",C2) → "홍길동-2024-서울" |
예제 2 – TEXTJOIN() 사용 (구분자 포함)
| A열 | B열 | C열 | 결과 (TEXTJOIN) |
| "홍길동" | "2024" | "서울" | =TEXTJOIN("-", TRUE, A2:C2) → "홍길동-2024-서울" |
TEXTJOIN("구분자", 빈칸 무시 여부, 셀 범위)
구분자를 넣어 여러 개의 데이터를 합칠 때 유용
5. 이렇게 실무에서 쓰일 수 있어요.
고객 데이터 정리할 때: 전화번호 형식 통일 (SUBSTITUTE())
이름 + 부서 + 사번 조합할 때: (TEXTJOIN())
제품 코드에서 연도만 추출할 때: (MID())
쓸데 없는 공백을 제거하고 깔끔한 데이터 정리가 필요할 때 : (TRIM())
'실무에_바로_쓰이는_엑셀' 카테고리의 다른 글
| 엑셀 필수 함수 완전 정복 (기초편) (0) | 2025.03.10 |
|---|---|
| 꼭 알아야 할 엑셀 TIP 10가지, 알면 무조건 이득! (0) | 2025.03.07 |

